Affiliate Marketing Guide Part 3
- Start promoting
Julkaisun päivämäärä:
Table of contents › 1. Introduction › 2. Register your publisher account › 3. Start promoting
It’s important to keep in mind that every advertiser decides for themselves whether or not you are allowed to promote their campaign(s). Some advertisers choose to approve every publisher that meets the basic requirements, others consider each application on a case-by-case basis and then either approve or disapprove your subscription. Don’t let this take you by surprise; check in advance whether or not your media meets the campaign terms and conditions.
Subscribe to campaigns
The subscription process is simple. In MyDaisycon there are several ways to subscribe to a campaign, however the easiest method is this: click on ‘Campaigns’ in your account (on the left side of the screen). You will then see a summary of all campaigns available in our network. If you click on one of the campaigns, you will see a pop-up with the terms and conditions of the advertiser in question. Read these conditions carefully! Make sure that you always promote according to the specific guidelines, or you might risk rejection of your transactions or even exclusion from the campaign.
At the top of the campaign page, you can click subscribe. You will then see an overview of your different media. If you have registered multiple media in your account, you can choose which ones you want to subscribe to the campaign.
If you’ve got multiple media registered, you need to register each of them for the campaign separately, if you want to do promotion on multiple media. As soon as you have clicked on ‘apply’, the advertiser will receive a notification about this.
After subscribing, you will immediately see one of the statuses below: Your application may be approved immediately, it may be rejected immediately, or your application is still being processed by the advertiser. In the latter case, it may take a few days before you receive a definite response.
PLEASE NOTE
TIP: USE THE FILTER
TIP: HOW TO FIND RELEVANT CAMPAIGNS
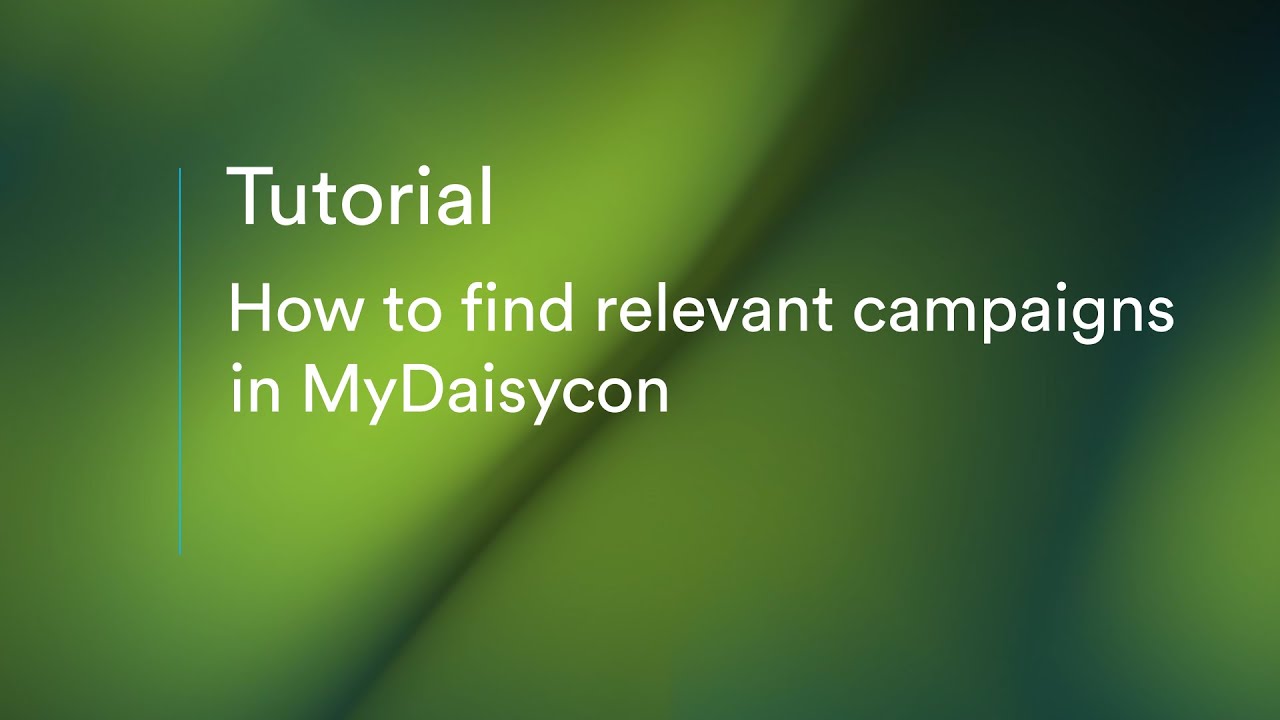
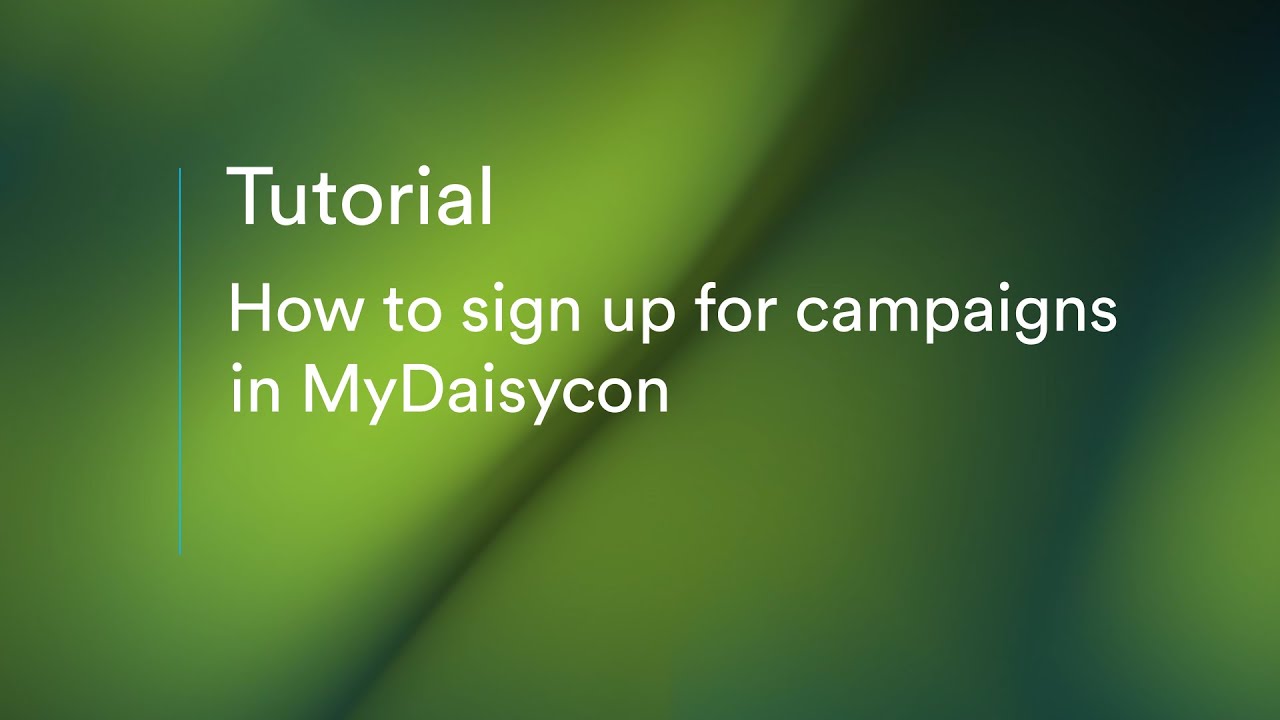
▲ Back to the table of contents
Retrieve promotion material
Once your subscription to a campaign has been approved, you can retrieve the materials to start promoting. On the left side of your dashboard, click ‘Link material’ followed by ‘Advertisements’. Look for the campaign you need assets for and click on the campaign name to see the available materials. You will find all the ready-made text links and banners in jpg and/or gif format that you can use to promote.
Advertisers can place their material in different advertising groups. This is different for each advertiser. By using the dropdown menu you can explore the various ad groups.
▲ Back to the table of contents
Text links
Do not underestimate the text link! This powerful promotional tool can be used almost anywhere to promote campaigns of your choosing. Often, the material already contains a number of text links to important webpages of the advertiser, which you can retrieve in no time. More information about getting text links is available in our FAQ. You also have the opportunity to create deep links to specific landing pages of advertisers, which in many cases can increase conversion. As a starting publisher, you can also do without deep links. Read the following if you are a bit further along and want to know more about deep links.
If the text links available in MyDaisycon are not sufficient, for example because the landing pages do not match your content, you can ( for campaigns that allow it ) generate deep links. This means that you can link to a specific product page instead of just to the available landing pages. This can be useful for example when you are writing an article about a specific product, or when there is a good offer you would like to bring to the attention of your visitors. A deep link to a specific, “deeper” page of the advertiser generally increases conversion. An explanation about our deep link generator can be found here.
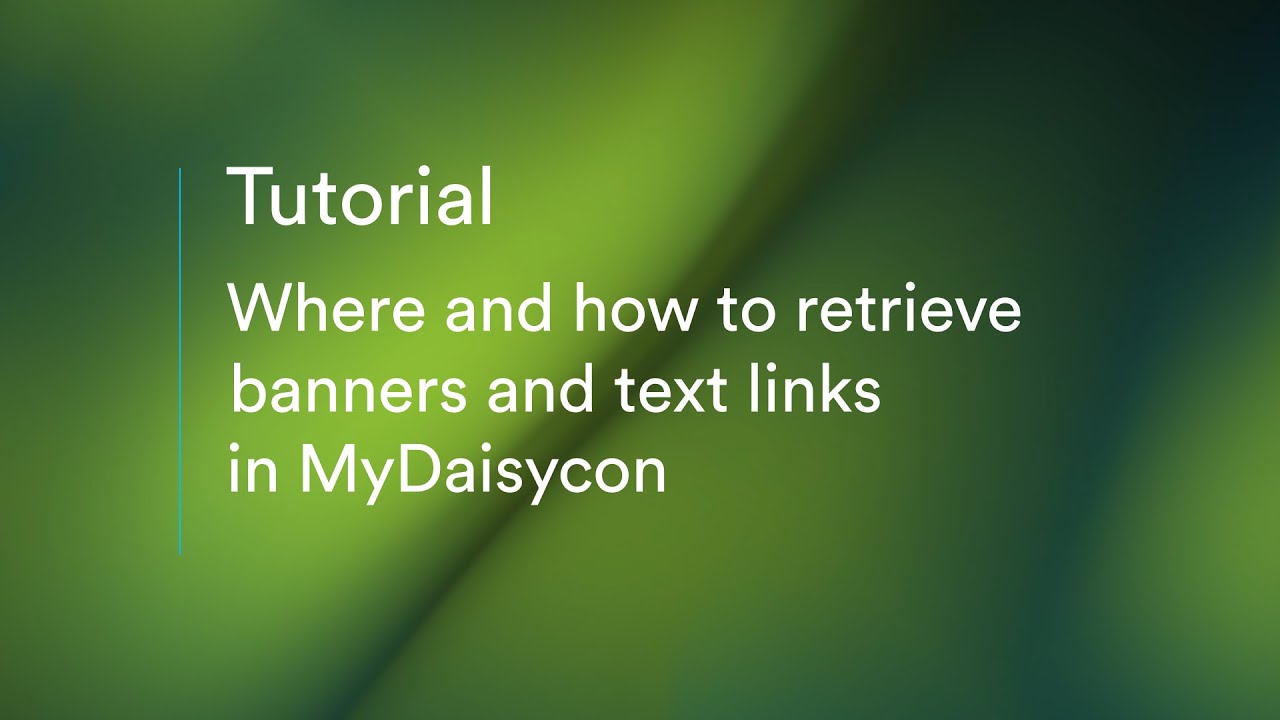
Creating deep links yourself
In part two we discussed the Daisycon affiliate link. We showed you how sometimes there’s the value &dl= in these links. The entry behind the = shows the path to a deep link on an advertisers webpage.
For example
For the Daisycon campaign you want to create a deep link to the page: https://daisycon.com/en/about-daisycon/.
Using the Deep link generator you will get the following URL: https://ds1.nl/c/?wi=135878&si=1400&li=84664&ws=&dl=en/about-daisycon/
The first part of the link already points the visitor to https://daisycon.com/. The value behind &dl= indicates where the visitor should be directed to on the Daisycon.com website. In this case: /en/about-daisycon/.
PLEASE NOTE
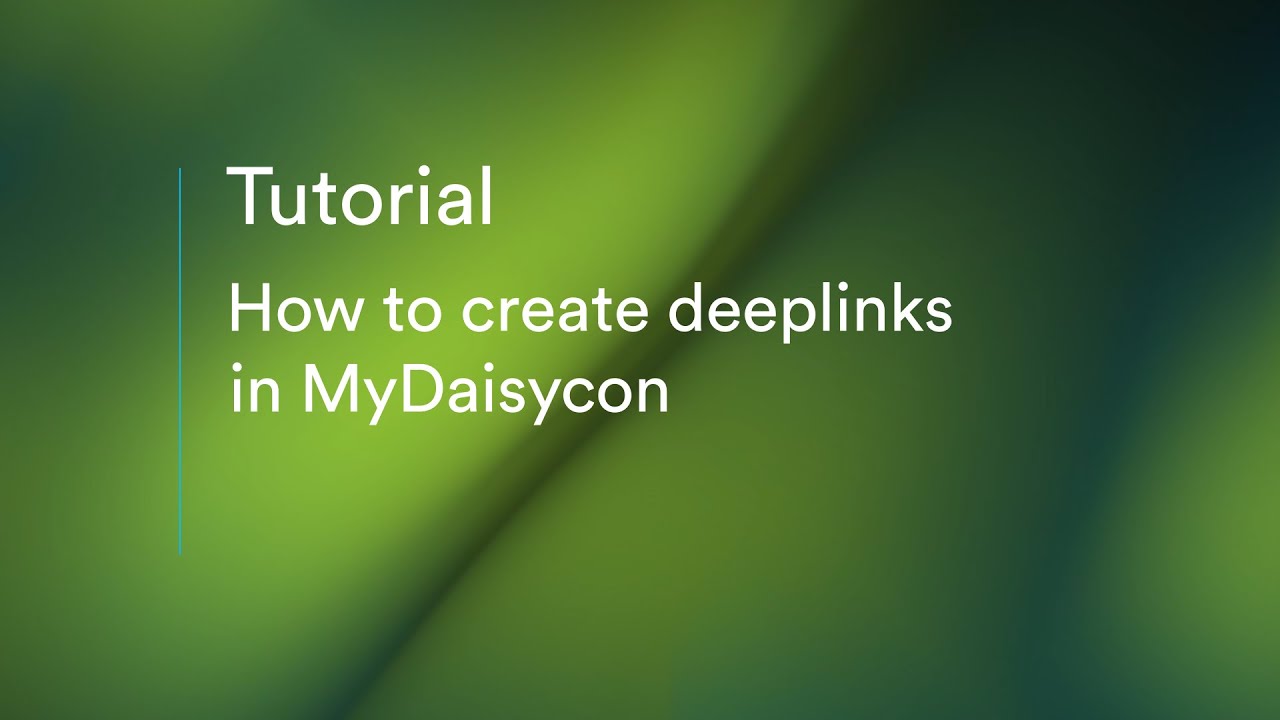
▲ Back to the table of contents
Deeplinks & Daisycon Chrome Extension
The Daisycon Chrome Extension is designed to make life easier for affiliate marketing publishers by adding shortcuts in your Chrome browser to subscribe for campaigns and make fast and easy deep links. The extension adds a button to your Chrome browser toolbar which you can use on our advertisers’ websites. Whether you signed up for their campaign already or not, clicking the button will show you all possible options without the need to log into your MyDaisycon account. The extension does the work for you.
You can find the Chrome Extension in the Google Chrome Web Store.
▲ Back to the table of contents
Product feeds
Before you can include product feeds, you must first be approved for the campaign(s), as is the case for promotion using banners and text links.
In our network, a product feed is available for many affiliate campaigns. A product feed is a digital catalogue of all the products of the advertiser in question that you can display on your website. A product feed gives you direct access to all available product information, such as descriptions, images and prices, so you can easily search, filter and automatically display them in various ways on your own website. However, to be able to use product feeds you do need to have some technical knowledge.
If you already have a product feed manager, you can get started. The most common approach is for you, the publisher, to set up your own database into which you can load the advertiser’s product information. So think carefully about the product information you want to use. You can create a product feed in MyDaisycon by clicking on ‘Link material’ followed by ‘Product feeds’. Click ‘Create new filter’ and follow the steps to create a product feed that meets your requirements.
Once you have completed the configuration for the product feed, you can use the export url in your own system. With a Cronjob you can configure that, for example every night, you update the data in your own database according to the data from the product feed. This timeframe can be seen when retrieving the product feed link in the field or column ‘last_modified’. This is the way to ensure that you always show the most up-to-date data on your website.
3 TIPS FOR CUSTOMISING YOUR PRODUCT FEED
When working with larger product feeds (lots of data), it is wise to have a stable and fast web host. Many smaller and cheaper web hosts are not able to handle large product feeds as quickly or even at all. Our advice is to always retrieve product feeds in batches. For example, per 100 records. This limits the risk of delays or blocks.
TIP 2: Check the structure of the product feed
Product feeds have the same basic structure, but can differ in terms of additional data. For example, the standard product feed contains a title, description and amount, but a Telecom feed can also contain data such as subscription costs and bandwidth. Therefore, always check the structure of the product feed when fetching the product feed link.
TIP 3: Product feed filter settings
You can filter on a specific product selection. Want to get started with this? Read more about the filter options of the Daisycon product feeds.
If you want to use product feeds on your website without having any technical knowledge, we recommend using a data feed management tool. For a CMS like WordPress there are many different plugins for importing and exporting product feeds available (for example Datafeedr and WP All Import).
PLEASE NOTE
▲ Back to the table of contents
Special offers and promotions
There are three locations in MyDaisycon where you can spot special offers and promotions from advertisers. The first possibility is in the ‘News’ section. There you will find a news summary about new advertisers and campaigns and updates in for example promotion material or campaign conditions and promotions and discounts from advertisers. The second possibility is to use the promotions feed. Also check the message center as option three for relevant notifications and personal messages.
TIP
Promotions feed
To promote special offers and coupon codes from our advertisers, you can use our promotions feed. If you click on ‘Material’ – ‘Promotions’, you will find an index of all available offers and coupon codes from our advertisers, which you can promote on your media.
If you click on the code you want to promote, then click on ‘Use promotion’. Enter your media, and take the tracking link including the offer from there. If you have not yet been approved for the campaign, you can request it from within this list. To do so, click on ‘Use promotion’ again, choose your media, and subscribe to the campaign directly. If you want to promote all available offers, you can also export the promotions feed as an XML or CSV file. Click on ‘Export’, Next, you choose your media, and can filter on the campaigns that you are approved for. After this you can download the promotional feed and you will get all relevant information in one convenient file!
TIP
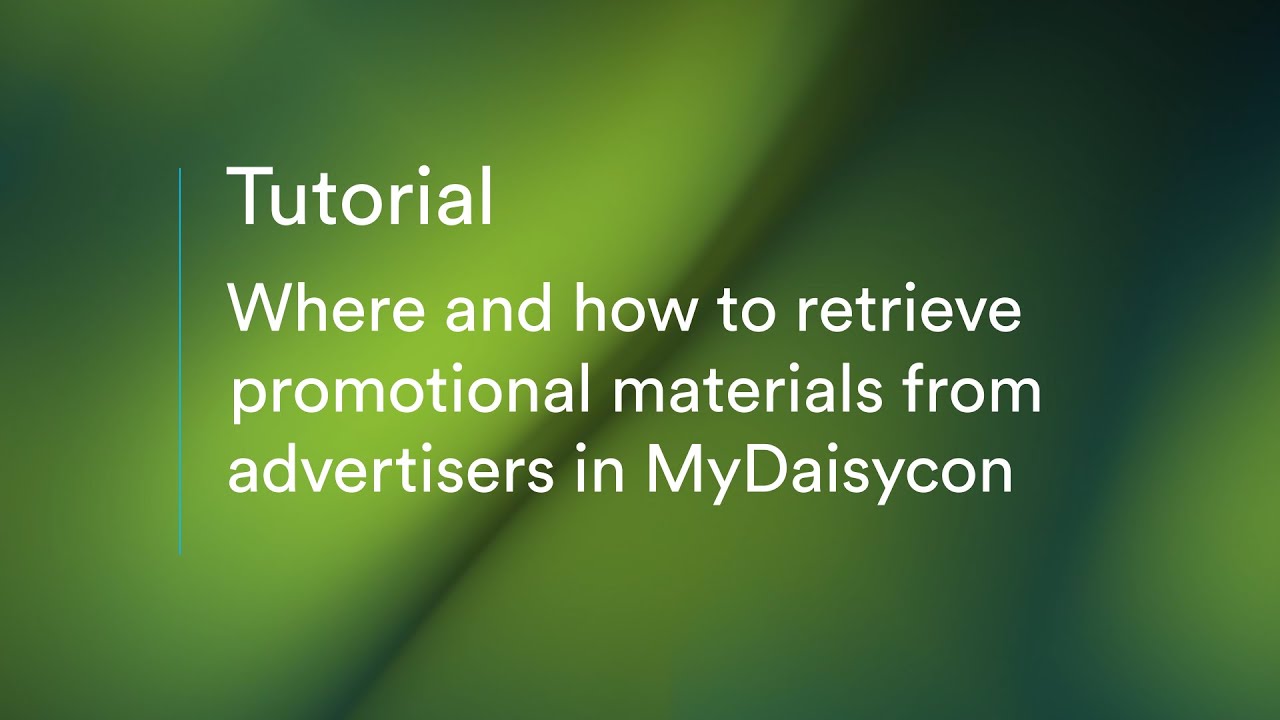
▲ Back to the table of contents
Short summary
- You understand how to subscribe to campaigns and know that advertisers approve the subscriptions themselves.
- You know what kind of advertising material is available and you know how to retrieve it in MyDaisycon.
- You know that we also provide product feeds from almost all our advertisers.
- And you know that you need a product feed manager to load them into your website.
- You also know where you can find special offers and discount codes from our advertisers.
If this is correct, you’re now ready to continue with part four of our Affiliate Marketing Guide. In part four we tell you more about your first transactions after starting as a publisher, how the validation of your transactions work and receiving your first payout.
