Affiliate Marketing Guide
Deel 3 - Start met promoten
Datum van publicatie:
Inhoud › 1. Introductie › 2. Registreer je publisheraccount › 3. Start met promoten
Allereerst meld je je aan per campagne. Belangrijk om te weten daarover, is dat elke adverteerder zelf beslist of je wel of niet promotie mag doen. Sommige adverteerders kiezen ervoor om elke publisher goed te keuren die aan de basisvoorwaarden voldoet, anderen bekijken elke aanmelding per geval en keuren je dan goed of af. Laat je hierdoor niet verrassen en bekijk van tevoren of jouw media voldoet aan de campagne voorwaarden.
Aanmelden bij campagnes
Het aanmeldproces is simpel. In MyDaisycon heb je meerdere mogelijkheden, maar de makkelijkste methode is als volgt: Klik op ‘Campagnes’ in je publisher account (links in beeld). Vervolgens zie je een overzicht van alle campagnes die beschikbaar zijn in ons netwerk. Als je een campagne aanklikt, zie je een pop-up met daarin de campagne voorwaarden van de desbetreffende adverteerder. Lees deze voorwaarden goed door! Zorg dat je altijd volgens de specifieke voorwaarden van de campagne promotie doet anders riskeer je afkeur van je transacties en zelfs uitsluiting van de campagne.
Bovenin het overzicht per campagne kun je klikken op ‘aanmelden’. Er verschijnt dan een overzicht met jouw verschillende media. Als je meerdere media in je account toegevoegd hebt, kun je kiezen welke je wil aanmelden voor de campagne.
Als je meerdere media aangemeld hebt, dien je deze elk apart aan te melden voor de campagne indien je op meerdere media promotie wil doen. Zodra je op ‘aanmelden’ hebt geklikt, ontvangt de adverteerder hier direct een melding van.
Na het aanmelden, zie je direct een van onderstaande statussen: Je aanmelding kan direct goedgekeurd zijn, deze kan direct afgekeurd worden, of je aanmelding is nog in behandeling bij de adverteerder. In dit laatste geval kan het enkele dagen duren voordat je hierover uitsluitsel krijgt.
LET OP
TIP: GEBRUIK DE FILTER
TIP: HOE VIND IK RELEVANTE CAMPAGNES
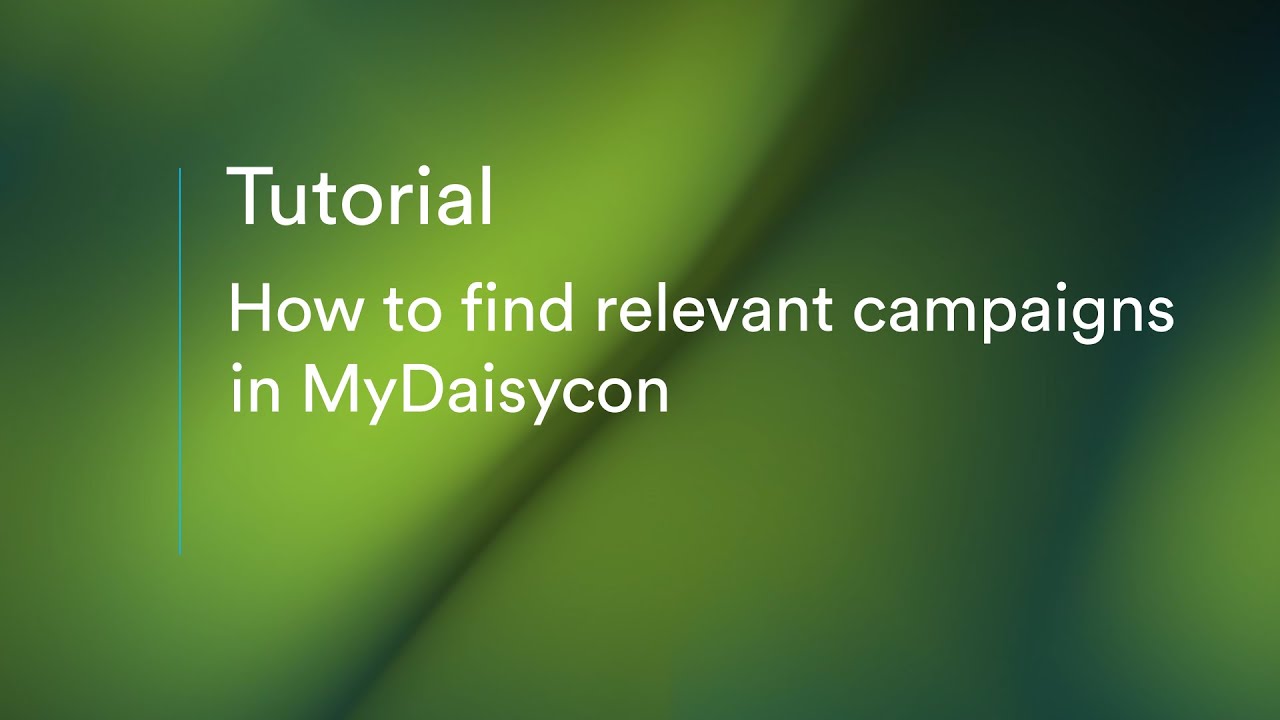
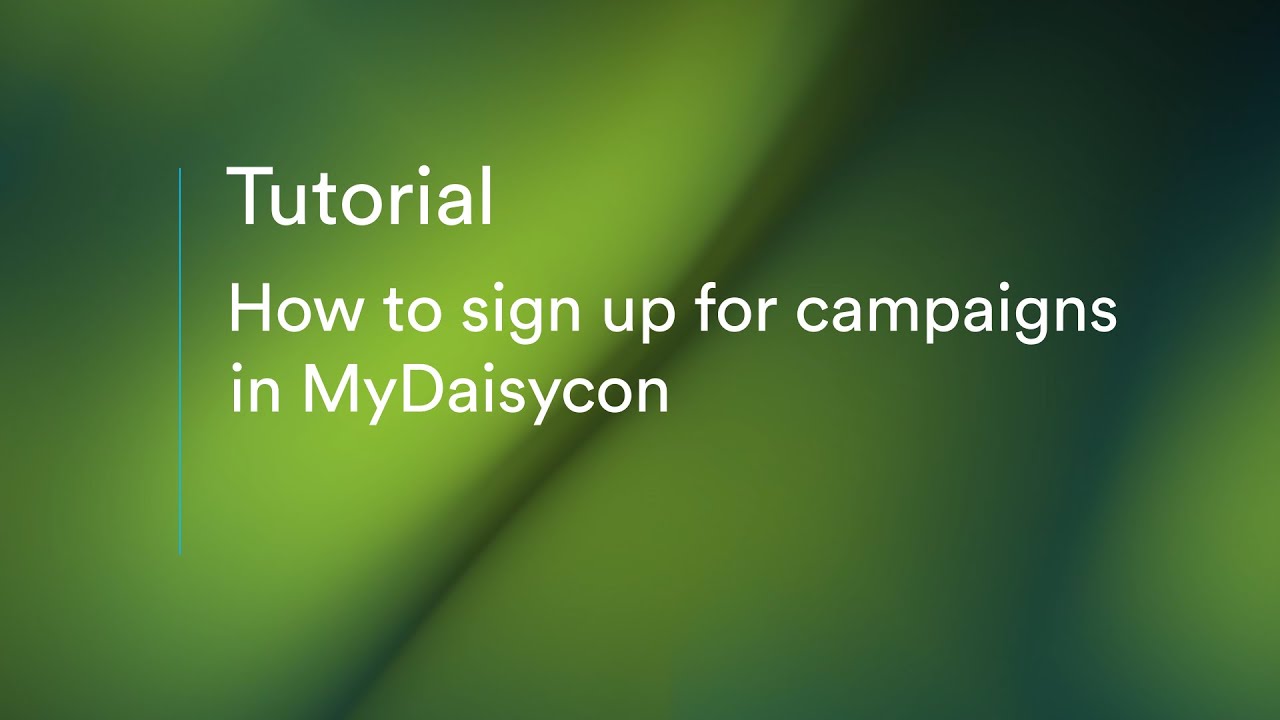
Advertentiemateriaal ophalen
Als je aanmelding bij een campagne is goedgekeurd,kun je materiaal ophalen om te starten met promotie. Klik aan de linkerkant van je dashboard op ‘Link materiaal’ – ‘Materiaal zoeken’. Zoek de campagne waarvoor je materiaal nodig hebt en klik op de campagnenaam om het beschikbare promotiemateriaal te zien. Hier vind je alle kant-en-klare tekstlinks en banners in jpg en/of gif-formaat die je kunt gebruiken om te promoten.
Adverteerders kunnen hun materiaal in verschillende advertentiegroepen plaatsen. Dit is per adverteerder verschillend. Door gebruik te maken van het dropdown menu kun je verschillende advertentiegroepen verkennen.
Als je een banner hebt gevonden die je wilt gebruiken, klik dan op ‘Materiaal opnemen’. Je hebt hier de keuze om het bannermateriaal en de tracking link als HTML op te nemen, of als URL.
Als je op materiaal opnemen klikt, zie je de onderstaande pagina met 5 invulvelden. We lichten deze onder de afbeelding toe.

- Kies je media waarop je promotie wilt doen.
- Je kunt hier een sub ID toevoegen. Een sub ID voeg je toe als je bijvoorbeeld de resultaten wil zien van een banner plaatsing op meerdere plekken op je website. Met een sub ID kun je onderscheid maken in waar de banner staat, bijvoorbeeld eenmaal op je homepage en eenmaal bij een blogpost. Eventueel kun je hiermee een A/B test doen om te kijken welke plek op je website het beste converteert. Lees hier meer over het gebruik van een sub ID in onze FAQ.
- Kies of je meetlink en link van de afbeelding als HTML of als URL wilt opnemen. Als je weinig kennis van HTML hebt, dan is de URL optie het handigst om mee te werken.
- Dit is de tekstlink. Plaats die op je media, op de plek waar je de promotie wilt gaan inzetten.
- Dit is de link van de afbeelding, plaats deze bijvoorbeeld op een bannerpositie op je website.
Tekstlinks
Onderschat de tekstlink niet! Dit krachtige promotiemiddel kun je bijna overal gebruiken om promotie te doen voor campagnes naar keuze. Vaak staan er bij het materiaal al een aantal tekstlinks naar belangrijke pagina’s van de adverteerder die je zo kunt ophalen. Meer informatie hierover vind je in onze FAQ. Ook heb je de mogelijkheid om deeplinks te maken die naar specifieke pagina’s van adverteerders, wat in veel gevallen conversie verhogend kan werken. Als startende publisher kun je ook prima zonder deeplinks, lees onderstaande door als je al iets verder op gang bent en meer wil weten over deeplinks.
Mochten de tekstlinks die beschikbaar zijn in het systeem niet toereikend zijn, bijvoorbeeld omdat de landingspagina’s niet goed passen bij jouw content, dan kun je (bij campagnes die het toestaan) deeplinks genereren. Dit houdt in dat je naar een specifieke productpagina kunt linken ipv alleen maar naar de toegevoegde landingspagina’s. Dit kan handig zijn als je bijvoorbeeld een artikel over een specifiek product schrijft, of als er een goede aanbieding is die je graag extra onder de aandacht wil brengen bij je bezoekers. Een deeplink naar een meet specifieke, “diepere” pagina van de adverteerder werkt over het algemeen conversieverhogend. Een uitleg over onze deeplink generator kun je hier vinden.
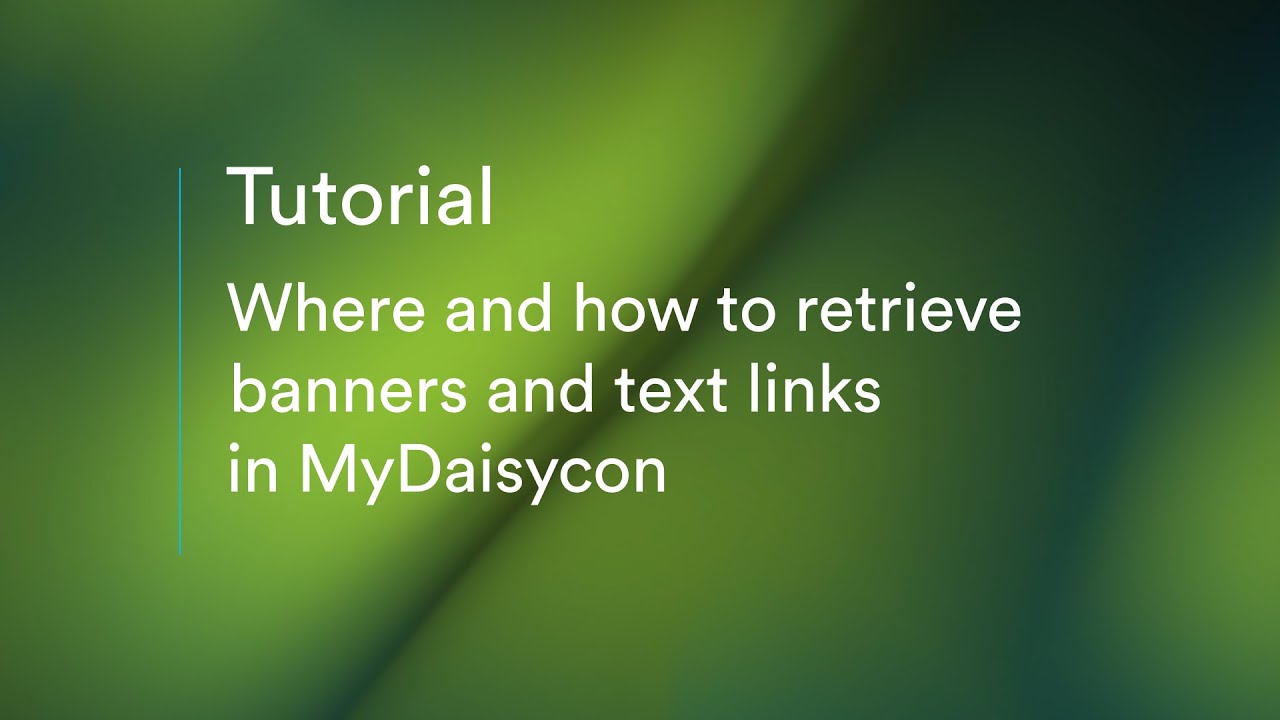
Handmatig deeplinks maken
Weet je nog dat we de Daisycon meetlink hebben ontleed in deel 1? Daar vertelden we je over de waarde &dl= die je soms in Daisycon links ziet staan. De waarde achter &dl= is het pad naar de deeplink bij de adverteerder.
Bijvoorbeeld
Voor de campagne van Daisycon wil je een deeplink maken naar de pagina: https://daisycon.com/nl/over_daisycon/.
Via de Deeplink generator krijg je de volgende URL: https://ds1.nl/c/?wi=135878&si=1400&li=84664&ws=&dl=nl/over_daisycon/
Het eerste gedeelte van de link wijst de bezoeker al naar https://daisycon.com/. De waarde achter &dl= geeft aan waar de bezoeker op de Daisycon.com website heen geleid moet worden. In dit geval: /nl/over_daisycon/.
LET OP
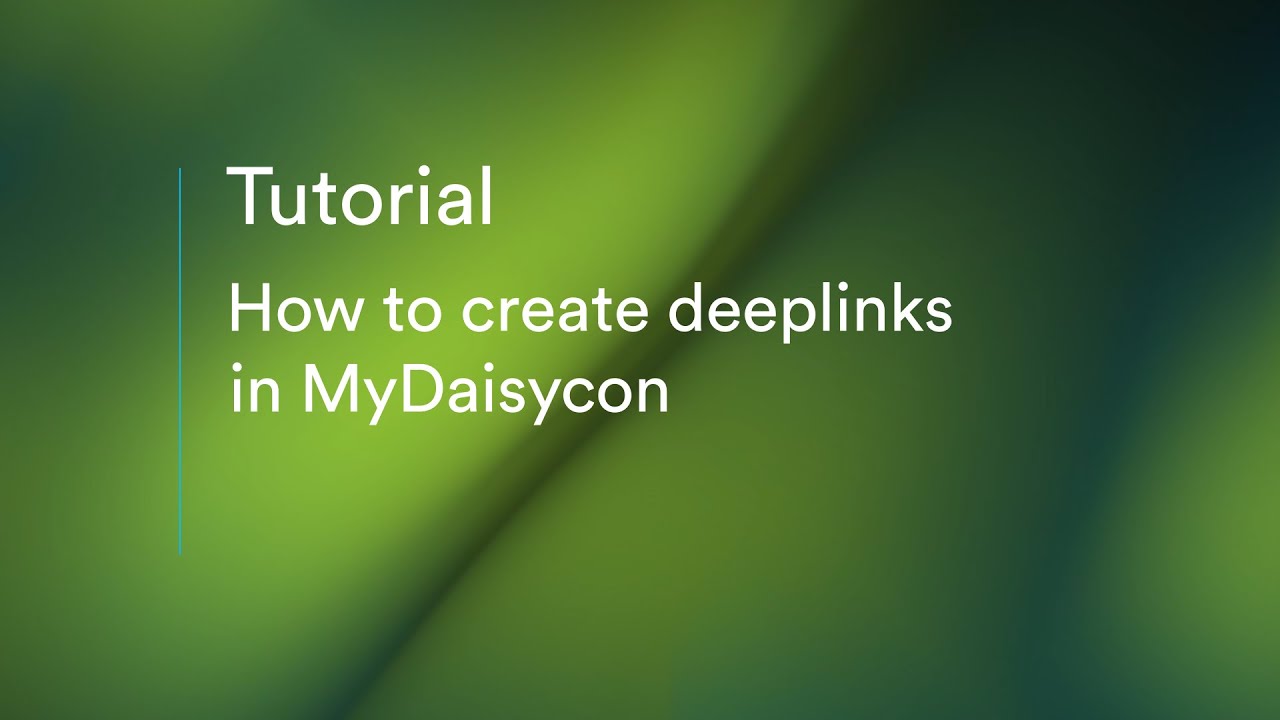
Daisycon Chrome Extension
De Daisycon Chrome Extension is ontwikkeld om het leven van affiliate marketing publishers makkelijker te maken door shortcuts in je Chrome browser toe te voegen waarmee je je kunt aanmelden voor campagnes en snel en makkelijk deeplinks kunt creëren. De extensie voegt een button toe aan je Chrome toolbar die je kunt gebruiken op de websites van onze adverteerders. Of je al aangemeld bent voor hun campagne of niet, zodra je op de button klikt, zie je direct alle mogelijke opties zonder dat je hoeft in te loggen in je MyDaisycon account. De extensie doet het werk voor je.
Je vindt de Chrome Extension in de Google Chrome Web Store.
Productfeeds
Voordat je productfeeds kunt opnemen, moet je net als voor promotie via banners en tekstlinks eerst goedgekeurd zijn voor de campagne(s).
Bij Daisycon is er voor veel affiliate programma’s een productfeed beschikbaar. Een productfeed is een digitale catalogus van alle producten van de desbetreffende adverteerder die je op jouw website kunt tonen. Een productfeed geeft je rechtstreeks toegang tot alle beschikbare productinformatie, zoals omschrijvingen, afbeeldingen en prijzen waardoor je deze eenvoudig kunt zoeken, filteren en op verschillende manieren geautomatiseerd kunt weergeven op je eigen website. Om productfeeds te kunnen gebruiken moet je echter wel over enige technische kennis beschikken.
Als je al een productfeed manager hebt, kun je aan de slag. De meest gebruikte toepassing is dat jij als publisher zelf een database inricht waarin je de benodigde productinformatie van de adverteerder gaat inladen. Bedenk dus goed welke productinformatie je wil gebruiken. Een productfeed aanmaken kan in MyDaisycon vanuit het menu ‘Link Materiaal’ – ‘Productfeeds’. Klik op ‘Nieuw filter aanmaken’ en volg de stappen om een productfeed samen te stellen die voldoet aan jouw wensen.
Zodra je de configuratie voor de productfeed hebt doorlopen, kun je de export url (opname url) gebruiken in je eigen systeem. Met een Cronjob kun je instellen dat je, bijvoorbeeld iedere nacht, de gegevens in je eigen database update aan de hand van de gegevens uit de productfeed. Deze tijd kun je zien bij het ophalen van de productfeed link in het veld of kolom ‘last_modified’. Op deze manier heb je altijd de meest up-to-date data op je website.
3 TIPS VOOR HET COSTUMIZEN VAN JE PRODUCTFEED
Voor het werken met grotere productfeeds (veel data) is het verstandig om een stabiele en snelle webhost te hebben. Veel kleinere en goedkopere webhosts kunnen veel minder snel grote productfeeds verwerken, of het lukt ze zelfs helemaal niet. Ons advies is om productfeeds altijd in delen op te halen. Bijv. per 100 records. Zo beperk je het risico op vertraging, of blokkades.
TIP 2: Controleer de structuur van de productfeed
Productfeeds hebben als basis dezelfde structuur, maar kunnen verschillen op het gebied van extra data. Standaard zit er bijvoorbeeld een titel, omschrijving en bedrag in, maar een Telecom feed kan ook data zoals abonnementskosten en bandbreedte bevatten. Controleer daarom altijd de structuur van de productfeed bij het ophalen van de productfeedlink.
TIP 3: Productfeed filteropties
Je kunt filteren op een specifieke productselectie. Wil je hier mee aan de slag? Lees dan meer over de filteropties van de Daisycon productfeeds.
Wanneer je zonder technische kennis productfeeds wil gebruiken op je website, raden wij aan om met een datafeed management tool te werken. Voor een CMS zoals WordPress zijn er veel verschillende plugins beschikbaar (bijvoorbeeld Datafeedr en WP All Import) voor het importeren en exporteren van productfeeds.
LET OP
Speciale acties en promo feeds
Er zijn drie plekken in MyDaisycon waar je aanbiedingen en acties van adverteerders kunt spotten. De eerste mogelijkheid is in het onderdeel ‘Nieuws’. Hier vind je een nieuwsoverzicht van nieuwe adverteerders en campagnes en updates in bijvoorbeeld promotiemateriaal of campagnevoorwaarden en acties en kortingen van adverteerders. De tweede mogelijkheid is via de promotiefeed. Bekijk ook het berichtencentrum als derde optie voor relevante notificaties en persoonlijke berichten.
TIP
Promotiefeed
Om acties en promotiecodes van onze adverteerders te promoten, kun je gebruik maken van onze promotiefeed. Als je naar ‘Materiaal’ – ‘Promoties’ gaat, zie je een overzicht van alle beschikbare acties en kortingscodes die onze adverteerders beschikbaar stellen en die je dus kunt promoten op jouw media.
Als je op de code klikt die je wilt promoten, klik dan door op ‘Gebruik promotie’. Vul je media in, en pak vanaf hier de tracking link inclusief de actie. Als je nog niet goedgekeurd bent voor de campagne, dan kun je vanuit dit overzicht ook de campagne alsnog aanvragen. Klik daarvoor wederom op ‘Gebruik promotie’, kies jouw media, en vraag de campagne direct aan. Mocht je alle acties willen promoten, dan kun je ook de promotiefeed als XML of CSV bestand exporteren. Klik op ‘Exporteren’. Vervolgens kies je het media, en kan je ook filteren op de campagnes waar je goedgekeurd voor bent. Hierna kun je de promotiefeed downloaden en krijg je alle relevante informatie in één overzichtelijk bestand!
TIP
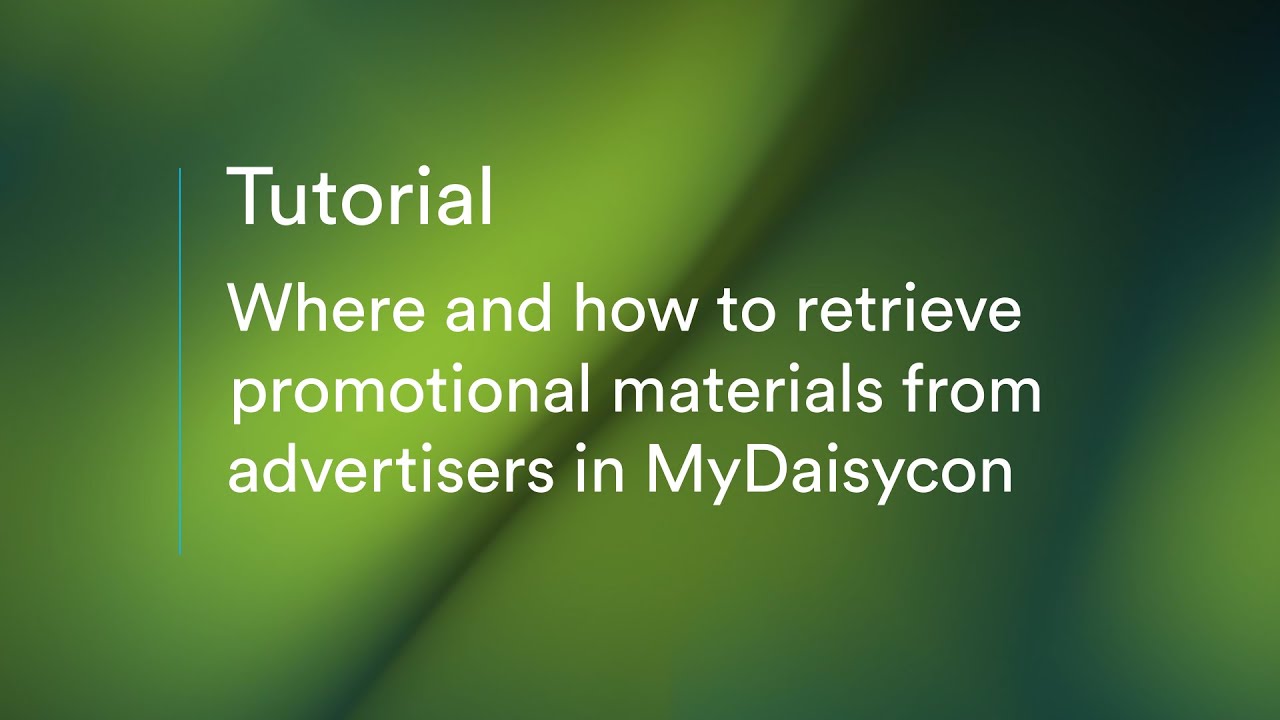
Korte samenvatting
- Je begrijpt hoe je je moet aanmelden voor campagnes en dat adverteerders zelf de aanmeldingen keuren.
- Je weet wat voor advertentiemateriaal we hebben en je weet hoe je dit uit het systeem moet halen.
- Je weet dat we ook productfeeds hebben van bijna alle adverteerders.
- En je weet dat je een productfeed manager nodig hebt om deze in te laden op je website.
- Je weet ook waar je acties en codes van onze adverteerders kunt vinden.
Als dit klopt dan ben je klaar voor deel vier van de Affiliate Marketing Guide. In deel vier ben je begonnen met promotie en komen je eerste transacties binnen. We vertellen je alles over transactiekeuring en uitbetalingen.
