Affiliate Marketing Guide Part 5
- Customise your MyDaisycon account
Dato for publisering:
Table of contents › 1. Introduction › 2. Register your publisher account › 3. Start promoting › 4. Transactions & payout › 5. Customise you MyDaisycon account
Organise your dashboard
Once you log in, you see the standard dashboard containing various modules such as «Approved balance», «News», «Statistics per date (31 days)» and Last 10 transactions». You can rearrange, enlarge, reduce or delete these modules.
If you hover your cursor over one of the dashboard modules, two icons will appear in the top right corner. Using these icons, you can change the settings of the particular dashboard module.
By clicking the X you can remove the module. This means that it will no longer be shown directly in your dashboard, but you can of course still view the information using the menu on the left. If you only want to reposition a module, it is a matter of drag and drop: click on the name at the top of the module and drag it to the place where you want to put it. Finally, you can enlarge and reduce the size of each module by clicking in the lower right corner and dragging it inwards or outwards.
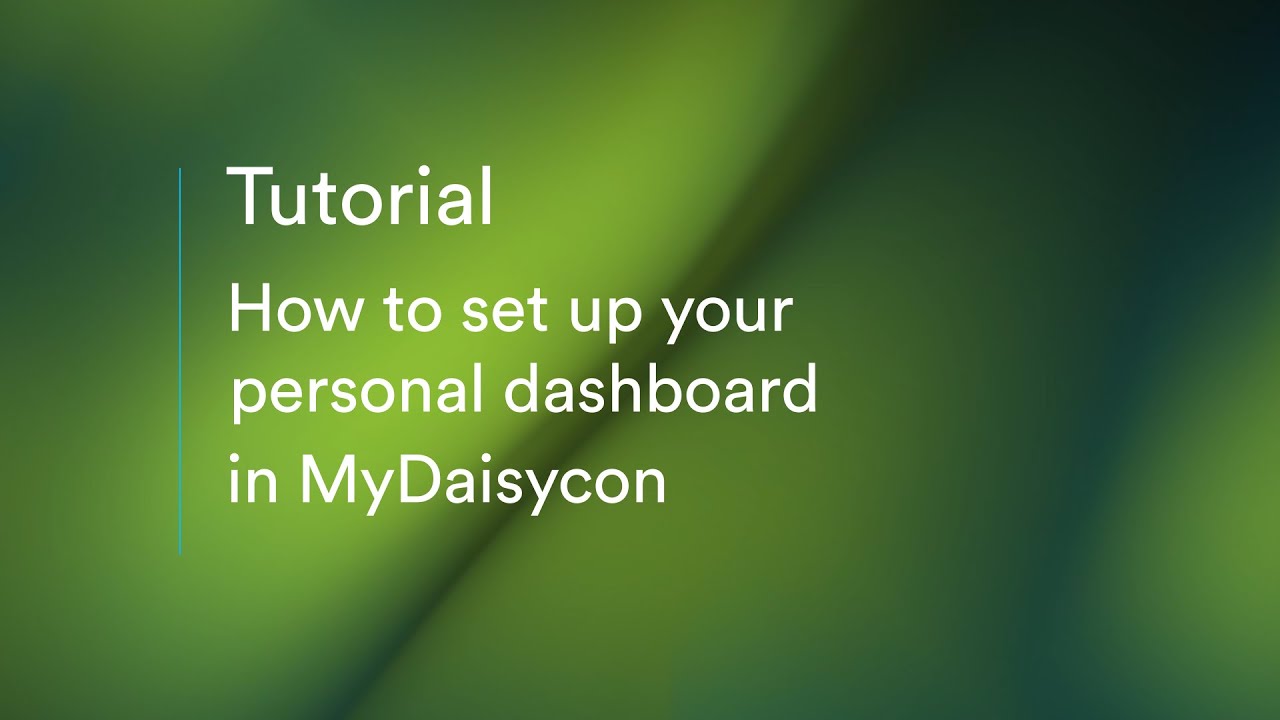
▲ Back to the table of contents
Add various dashboard module
If you click on «+ Add module» you’ll see a pop-up showing all available modules. You can also search by category using the filters on the left. Here’s a summary of possible modules to add to your dashboard:
Approved balance
Approved balance shows the amount of all transactions that are approved and have not yet been paid.
You can choose between the following types of balance:
Approved balance: Transactions that have been approved, but not yet paid out;
Potential balance: Displays the amount of all transactions that are open and/or approved, but not yet paid out;
Payable balance: Shows the amount of all transactions that have been approved, not yet paid, but meet all the conditions of your payment plan;
Specified balance: Balance that shows all the balances above.
TIP
News
In the dashboard you can add the modules «New campaigns» and «News». These are useful because they keep you up to date with all the latest news and special offers from our advertisers, so you don’t miss any opportunities.
Statistics
The Statistics modules allow you to display all performance statistics in convenient graphs and tables. All these displays can be adjusted to your own wishes. For example, in the Top list table you can display both campaigns and media. In addition, all modules allow you to set a timestamp (day/week/month) for your data to be displayed.
Targets
Campaigns can contain specific targets, such as a maximum number of transactions and/or leads that may be generated per month. With the module «Target: campaign target» you can consult these targets per campaign.
Using the comparison module, you can make period-to-period comparisons. For example, «this month compared to last month». By using «Target: Own transaction targets», you can set your own goals/targets. You can do so per campaign and/or per media, but also for all campaigns and media in total.
Transactions
In «Last transactions» you can see which recent transactions have been registered in your account. This is useful for a quick check of what is converting, for example, in order to give a certain campaign some extra attention in your promotions. With an additional push, you can capitalise on the interests of your target group at that particular time.
Notifications
Stay up to date by adding the notification module. Over here you can always check your latest notifications and messages without opening the message center.
Other
The last module that might come in handy is the «Support tickets» module. You’ll find this by clicking «Other». In this section you can find all open tickets you have sent to Daisycon Support or to an advertiser. By adding this module you can easily see which questions are pending, and which ones have been solved.
Most modules can be adapted to your own wishes by clicking on the gears icon on the right top of each module.
▲ Back to the table of contents
Manage multiple dashboards
It is possible to create multiple dashboards in MyDaisycon. This may be useful if several people have access to your account, for example colleagues, who need other information and statistics. If you click the 3 bullets next to «+ Add module», you can manage the dashboards in your publisher account. You can also add new dashboards by clicking on «+ Add dashboard». You can give the dashboards names, to keep it well-organised.
TIP
▲ Back to the table of contents
Short summary
- You know how to organise your dashboard in MyDaisycon.
- You know how to add, personalise and delete dashboard modules yourself.
- You know how to create multiple dashboards and how to change the display of different dashboards.
If this is correct, you’re now ready to continue with the last part of our Affiliate Marketing Guide. In part six we will introduce you to our tools and widgets that make publisher life easier.
